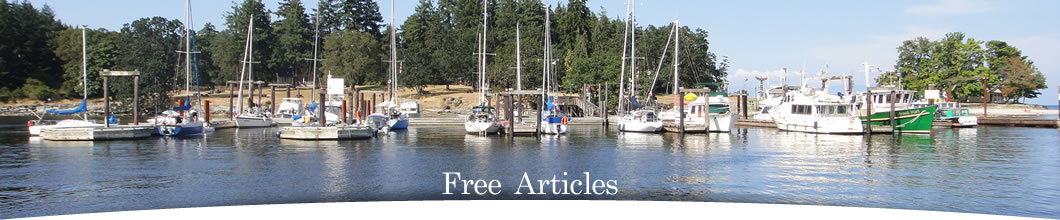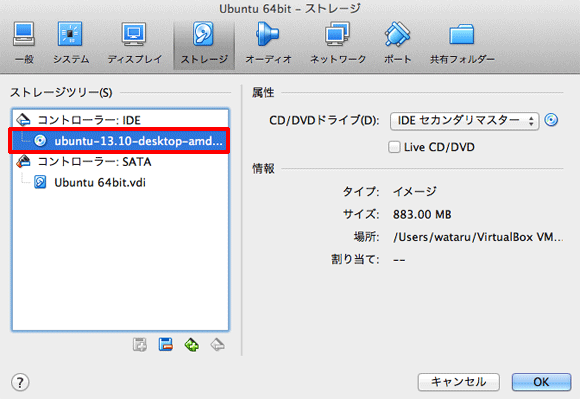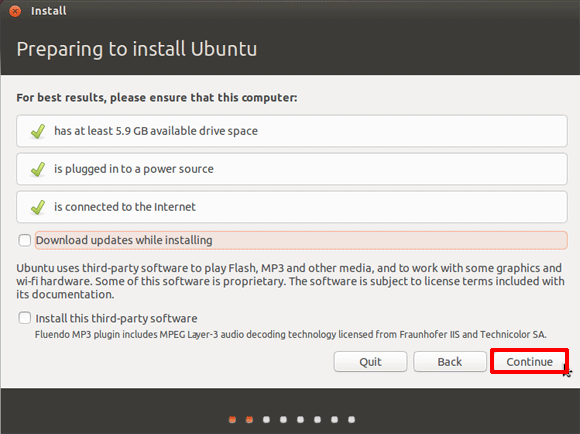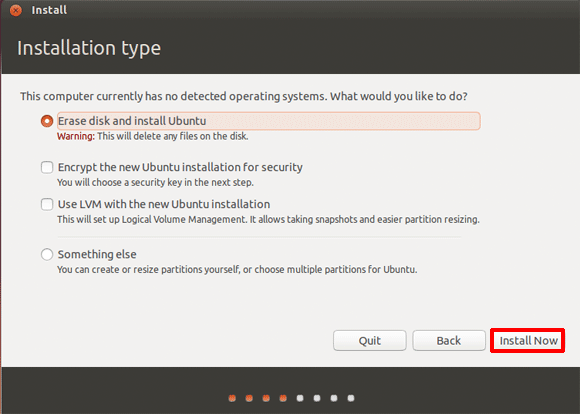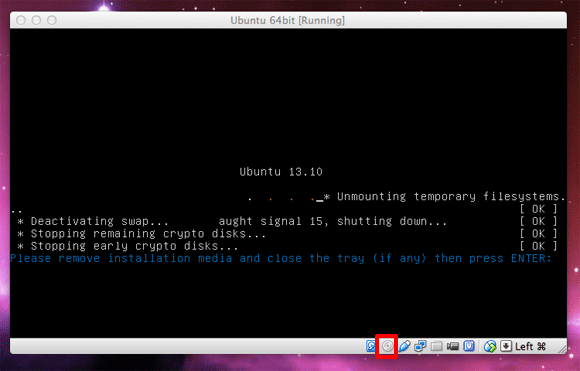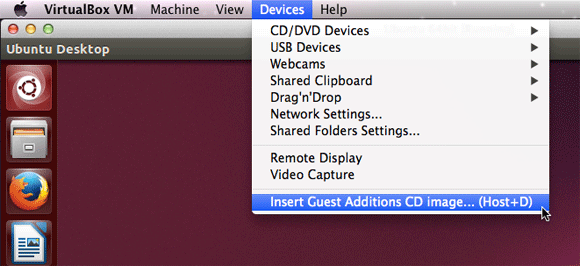VirtualBox上にUbuntu Desktop 64ビット版およびGuest Additionsをインストールする方法を解説します。
Ubuntu 64bit/Desktopのダウンロード
Ubuntu Desktop版は下記のページからダウンロード可能です。
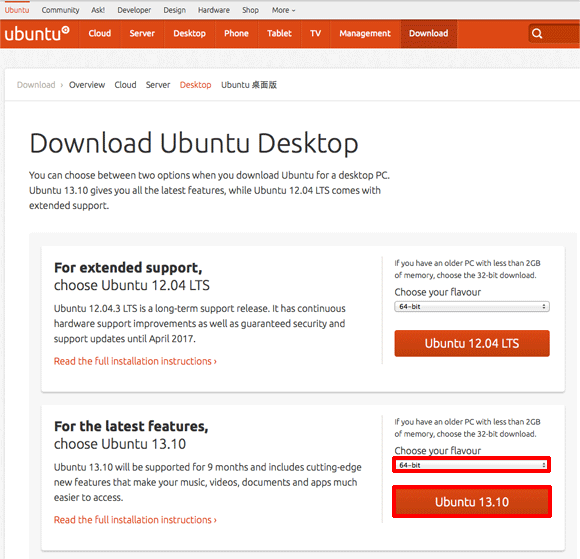
最新版は13.10であり(2013/12/7時点)、64ビット版を選択します。
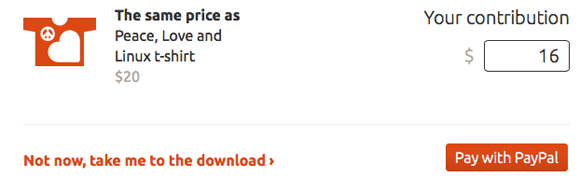
寄付の確認画面が表示されますので、その意思がある場合は金額を入力し、PayPalで決済します。寄付を辞退する場合は、左側の"Not now, take me to the download"をクリックしてください。
以後は自動的に進行し、"ubuntu-13.10-desktop-amd64.iso"というISOイメージファイル(926MB)がダウンロードされます。
ダウンロードしたISOイメージファイルは、仮想マシンのファイルを格納するディレクトリに移動しておきます(今回の例では、~/VirtualBox VMs/Ubuntu 64bit/)。
ISOイメージのマウント
次に、ISOイメージファイルを仮想マシンUbuntu 64bit上の光学ドライブにマウントさせる作業を行います。
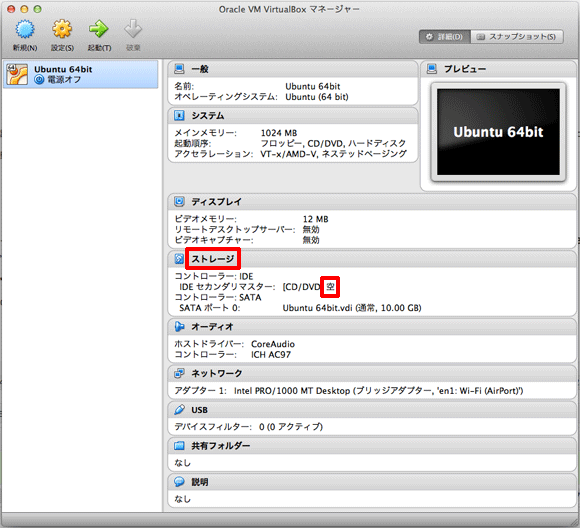
デフォルトでは、CD/DVDドライブは未接続の状態(空)になっていますので、マネージャー画面上の"ストレージ"をクリックし、設定を行います。
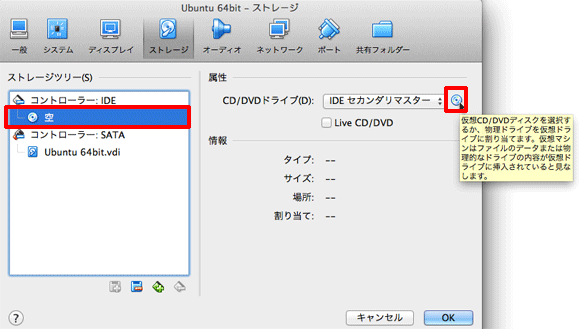
ストレージツリー内の"空"と表示されたCD/DVDアイコンをクリックし、"IDE セカンダリーマスター"の右にある、CD/DVDアイコンをクリックすると、
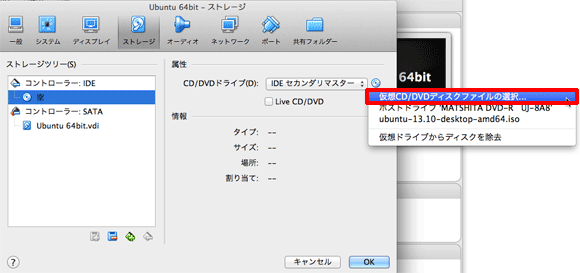
サブメニューが表示されるため、最上段の"仮想CD/DVDディスクファイルの選択"を実行します。
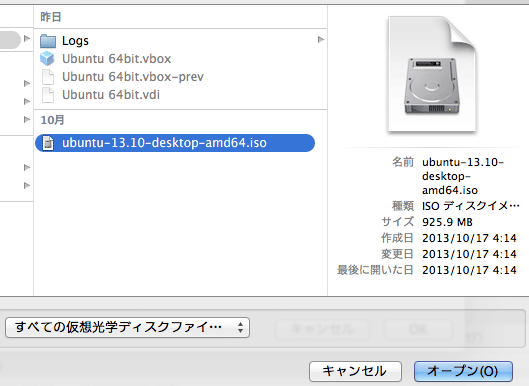
ダウンロードした"ubuntu-13.10-desktop-amd64.iso"を選択し、オープンします。
CD/DVDアイコンの右に、マウントされたISOイメージファイル名が表示されています。
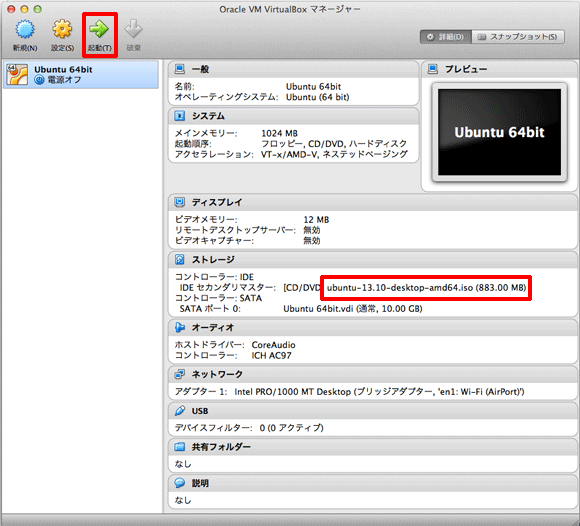
ISOイメージのマウント状況は、マネージャー画面にも反映されています。
これで、仮想マシンのCD/DVDドライブに、"Ubuntu 13.0 Desktop 64ビット版インストーラCD"を挿入した状態を設定できました。
Ubuntu起動および初期設定
マネージャー画面上の"起動"ボタンを押すと、仮想マシンが立ち上がります。
最初に、仮想マシンのBIOS起動画面が表示されますが、最下段のステータスバー左から2番目のCD/DVDアイコンに注目してください。メディア未挿入時はグレー表示となりますが、先ほどISOイメージを"仮想マウント"したため、アイコンがブルーで表示されています。
このため、Ubuntu 64bit仮想マシンはハードディスクからではなく、CD-ROM(実体はISOイメージ)から起動します。
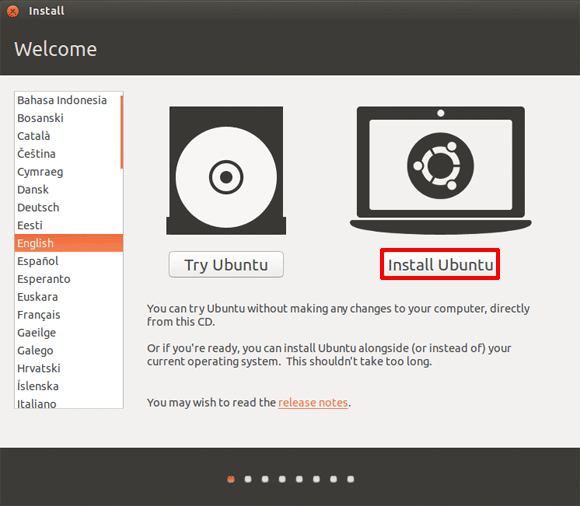
CD-ROMからUbuntuが起動し、Welcomeメッセージが表示されます。画面上の"Install Ubuntu"をクリックし、インストールに進みます。
そのまま"Continue"で続行してください。
デフォルトの"Erase disk and install Ubuntu"を実行します。
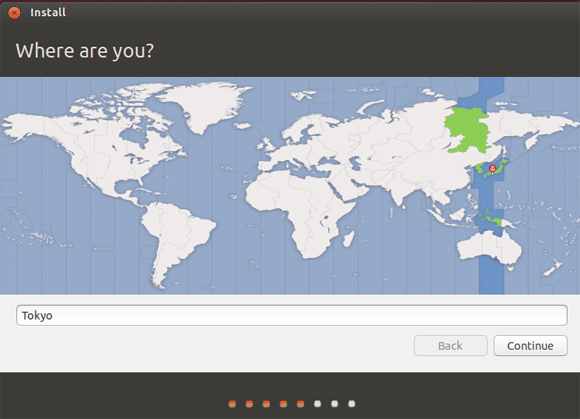
タイムゾーンの選択を行います(IPアドレスに応じてTokyoを自動選択)。
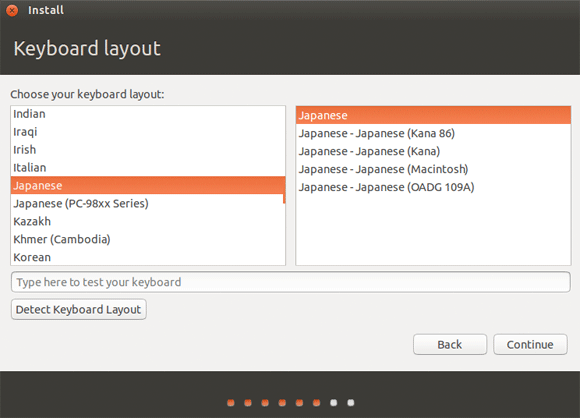
キーボードレイアウトを指定しますが、これもデフォルト(Japanese-Japanese)のままで構いません(括弧付け表記が付いたものは旧式のキーボード)。
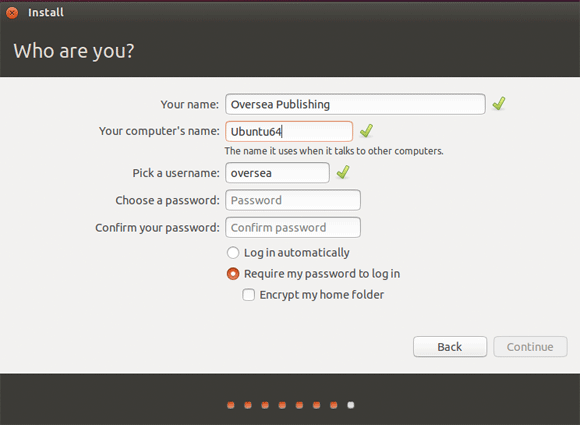
管理ユーザ(sudoの実行許可)の名前、Ubuntuホストの名称、アカウント名、パスワードを入力します。
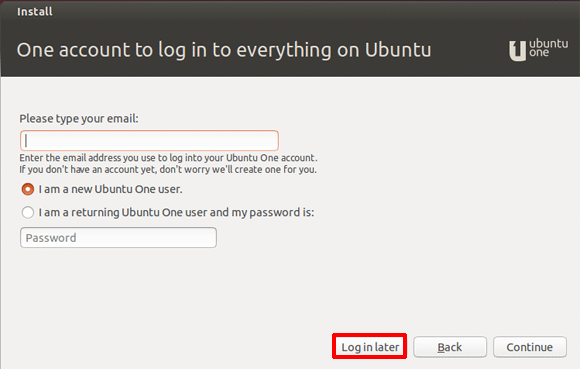
オンラインストレージサービスである"Ubuntu One"を利用する場合は、アカウントを入力します。Ubuntu Oneを利用しない場合は、"Log in later"を選択します。
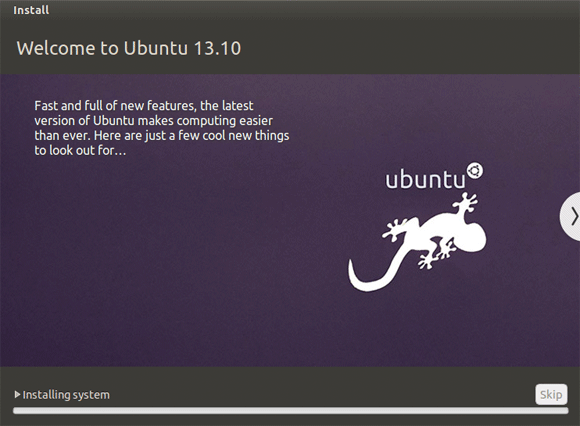
インストール中の画面がしばらく表示された後、
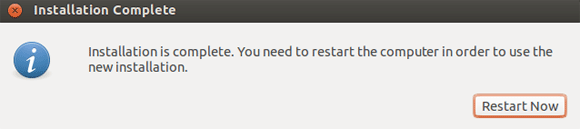
インストール完了のメッセージ表示されます。"Restart Now"を押し、システムを再起動してください。
再起動前に、Ubuntu上で各種の終了処理が行われます。グラフィック画面は消え、テキストメッセージがコンソール上に表示されます。
最後に、"Please remove installation media and close the tray (if any) then press ENTER:"と表示され、ユーザーの指示を待ちます。ステータスバーのCD/DVDアイコンはグレー表示になっており、"イジェクト処理"は完了しているので、そのままリターンキーを押してください。
仮想マシンは再起動し、今度はハードディスクからUbuntuが起動します。
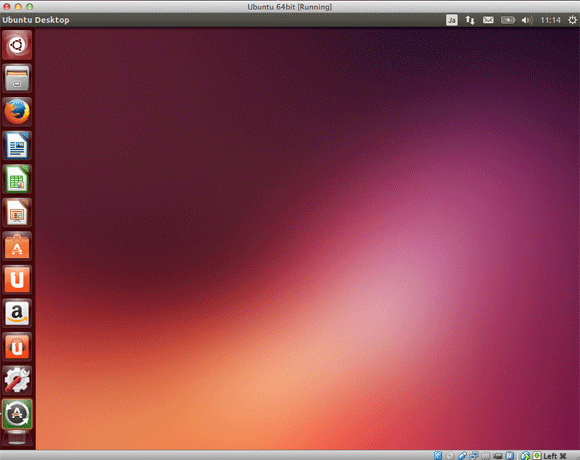
Desktop画面が現れ、Ubuntuのインストールは完了です。
Guest Additionsの追加インストール
VirtualBoxは、ゲストOS環境向けにGuest Additionsと呼ばれる拡張パッケージを用意しています。
- Guest Additionsについて http://www.virtualbox.org/manual/ch04.html
主要機能は以下の通りです。
- マウスポインタをホスト/ゲスト間でシームレスに共有
- ホスト/ゲスト間の共有フォルダを提供
- より高度なビデオサポート(大解像度、3D/2Dアクセラレーション対応)
- ホスト/ゲスト間でのクリップボード共有
- ホスト/ゲスト間の時刻同期
Guest Addionsのインストールは、ゲストOSが稼働している状態で、トップメニューの"Devices"から"Insert Guest Additions CD image"を選択します。
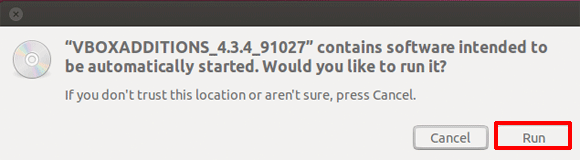
Guest AdditionsインストーラCDがマウントされ、実行の確認を求めてきますので、"Run"を選択してください。
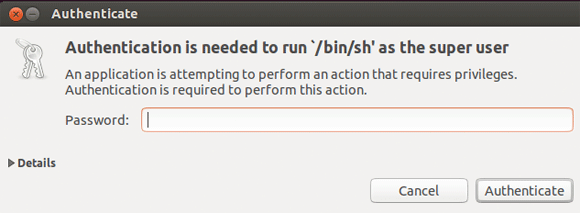
実行にあたり、管理者のパスワードを求められます。
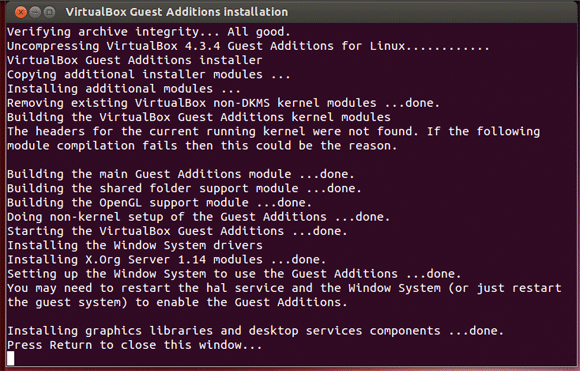
複数のカーネルモジュールが自動的にビルドされ、その後インストールされます。
最後に、"Press Return to close this window..."というメッセージが表示されるので、リターンキーを押すと、Guest Additionsのインストールは完了です。
Guest Additions CDのイジェクト
![]()
上図のように、Guest AdditionsインストーラCD(VBoxGuestAdditions.iso)がマウント状態になっているため、仮想的な"イジェクト処理"を行います。
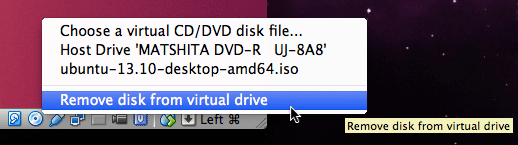
CDアイコンのサブメニューを表示させ、最下段の"Remove disk from virtual drive"を実行してください。Guest AdditionsインストーラCDはイジェクトされ、CDアイコンはグレー表示に変わります。
Terminalの起動
UNIX環境での作業には、端末が必須となります。
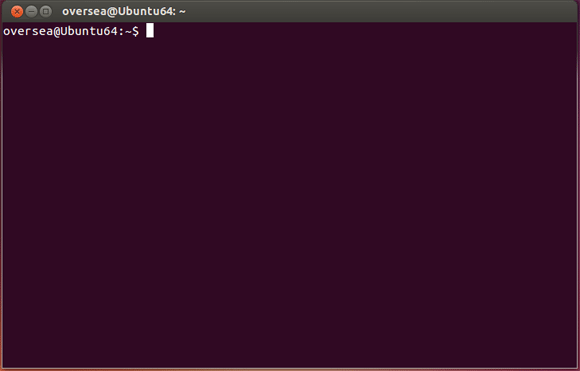
Ubuntuでは、Desktop上で"Ctrl-Alt-T"のキーボードショートカット(MacではCtrl-option-T)を入力すると、Terminalプログラムが起動します。
Linux Ubuntu64 3.11.0-12-generic #19-Ubuntu SMP Wed Oct 9 16:20:46 UTC 2013 x86_64 x86_64 x86_64 GNU/Linux
手始めに、Terminal上でuname -aを実行すると、ゲスト環境の実行プロセッサは確かにx86-64 (AMD64命令セット)であることが分かります。
先ほどビルド&インストールされた、Guest Additions用のカーネルモジュールも確認してみましょう。
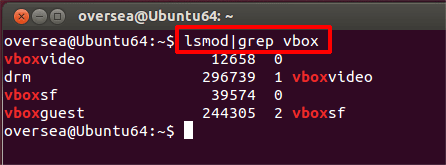
Guest Additions用のカーネルモジュール名はvboxで始まるため、lsmodコマンドの出力をgrepで検索すると、vboxvideo/vboxsf/vboxguest 計3種類のモジュールがインストールされていることが分かります。
OpenSSHサーバーのインストール
インストール直後のUbuntuには、sshコマンドは用意されていますが、sshサーバーは搭載されていません。ホスト環境からSSH接続で作業する場合は、SSHサーバーが必要になるため、追加インストールを行います。
Ubuntuの基盤パッケージ群を構成しているディストリビューションはDebianですが、その内容は下記ページで確認できます。
- Debian パッケージ一覧 http://www.debian.org/distrib/packages
SSHサーバーはopenssh-serverという名前のパッケージに含まれています。
- openssh-server http://packages.debian.org/wheezy/openssh-server
Debianでは、パッケージインストールに際して、apt-getコマンドを用います。オプションにinstallを指定し、その後にインストールするパッケージ名を続けます。インストールの実行には管理者権限が必要であるため、sudoを前置してください。
[sudo] password for oversea:
Reading package lists... Done
Building dependency tree
Reading state information... Done
The following extra packages will be installed:
libck-connector0 ncurses-term openssh-client python-requests python-urllib3
ssh-import-id
Suggested packages:
libpam-ssh keychain monkeysphere openssh-blacklist openssh-blacklist-extra
rssh molly-guard
The following NEW packages will be installed:
libck-connector0 ncurses-term openssh-server python-requests python-urllib3
ssh-import-id
The following packages will be upgraded:
openssh-client
1 upgraded, 6 newly installed, 0 to remove and 156 not upgraded.
Need to get 1,278 kB of archives.
After this operation, 3,507 kB of additional disk space will be used.
Do you want to continue [Y/n]?
メッセージから、openssh-serverに関連する6つのパッケージがインストールされ、openssh-clientはアップデートされることが分かります。
Debianでは、パッケージの依存関係が厳密に定義されると共に、データベース化されているため、あるパッケージが他パッケージに依存している場合は、これらも自動的にインストールされる仕組みになっています。
3841 ? Ss 0:00 /usr/sbin/sshd -D
3985 pts/0 S+ 0:00 grep --color=auto sash
psコマンドの出力から、sshdを含む行を抽出すると、SSHサーバーが起動していることを確認できます(/usr/sbin/sshd -D)。
oversea@Ubuntu64:~$ ifconfig
eth0 Link encap:Ethernet HWaddr 08:00:27:fa:af:50
inet addr:192.168.1.195 Bcast:192.168.193.255 Mask:255.255.255.0
inet6 addr: fe80::a00:27ff:fefa:af50/64 Scope:Link
UP BROADCAST RUNNING MULTICAST MTU:1500 Metric:1
RX packets:5914 errors:0 dropped:0 overruns:0 frame:0
TX packets:1805 errors:0 dropped:0 overruns:0 carrier:0
collisions:0 txqueuelen:1000
RX bytes:2269422 (2.2 MB) TX bytes:172391 (172.3 KB)
lo Link encap:Local Loopback
inet addr:127.0.0.1 Mask:255.0.0.0
inet6 addr: ::1/128 Scope:Host
UP LOOPBACK RUNNING MTU:65536 Metric:1
RX packets:1546 errors:0 dropped:0 overruns:0 frame:0
TX packets:1546 errors:0 dropped:0 overruns:0 carrier:0
collisions:0 txqueuelen:0
RX bytes:126238 (126.2 KB) TX bytes:126238 (126.2 KB)
ifconfigコマンドで、ネットワークインターフェースの設定状態を確認すると、UbuntuホストのIPアドレスは192.168.1.195が割り振られています(環境によって異なる)。
oversea@192.168.1.195's password:
Welcome to Ubuntu 13.10 (GNU/Linux 3.11.0-14-generic x86_64)* Documentation: https://help.ubuntu.com/
0 packages can be updated.
0 updates are security updates.
Last login: Tue Dec 10 13:08:48 2013 from macbook-pro-17.local
ホスト環境(MacBoor Pro)からsshコマンドを使い、192.168.1.195へ接続すると(ユーザー名@の後にIPアドレスを指定)、パスワードの入力を求められ、Ubuntuへのリモートログインが完了します。
再起動
以上でUbuntuの基本設定は完了しました。インストールされたGuest Additionsを有効化するためには、再起動が必要です。
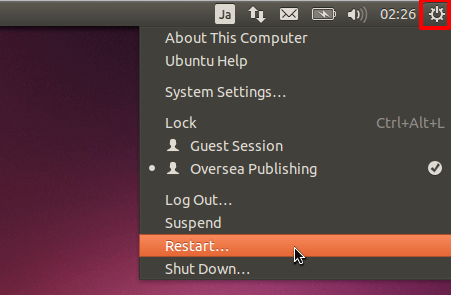
Desktop画面の右上に電源アイコンがありますので、これをクリックするとサブメニューが現れます。"Restart..."を選択すると、
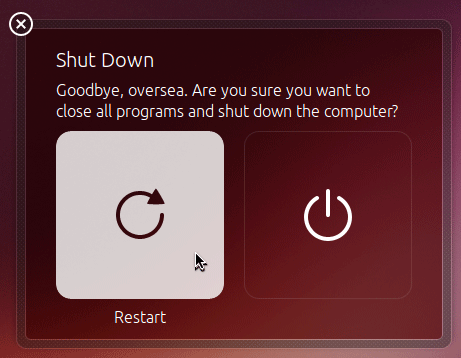
最終確認画面が表示されるので、"左側のRestart"を選択してください。"右側はShutdown"であり、こちらを選択すると仮想マシンの電源がオフとなります。
再度Ubuntuが起動すると、ホスト環境に合わせてDesktopは大画面化しています。
インストール直後のUbuntuには、vimやemacsは用意されておらず、エディターはnanoもしくは旧式のedしか利用できません。必要に応じてパッケージをインストールし、自分好みの環境に育てあげてください。パッケージ選定にあたっては、Debianのパッケージ一覧が参考になるでしょう。