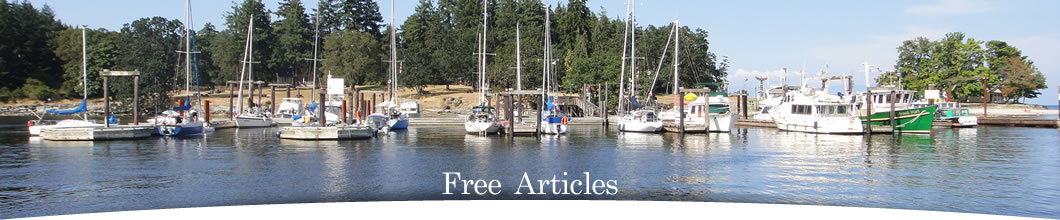VirtualBoxおよび拡張パックをインストールし、Ubuntu用の仮想マシンを作成します。
Oracle社による仮想環境 VirtualBox
VirtualBoxは、x86/Intel64/AMD64アーキテクチャを対象とした仮想環境であり、ORACLE社がソースリストと共に公開しています。
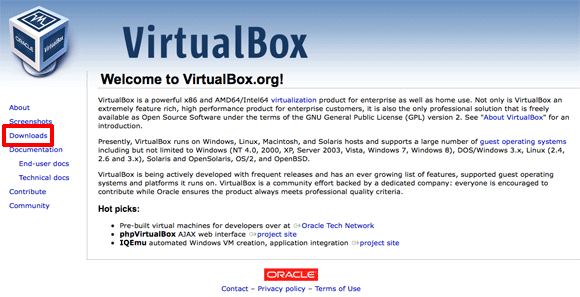
VirtualBoxが稼働するホスト環境としては、Windows、Mac OS X、Linux、Solarisの4種類が用意されています(ホスト:VirtualBoxを起動するOS、ゲスト:VirtualBoxの仮想環境上で実行されるOS)。本稿では、Mac OS X上での操作手順を紹介しています。
- VirtualBox ホームページ https://www.virtualbox.org
- VirtualBox ダウンロードページ https://www.virtualbox.org/wiki/Downloads
- VirtualBox オンラインマニュアル(英文) https://www.virtualbox.org/manual/UserManual.html
VirtualBox本体のインストール
まず最初に、VirtualBoxホームページ上の"Downloads"を選択し、該当するプラットフォームのパッケージをダウンロード後にインストールします。
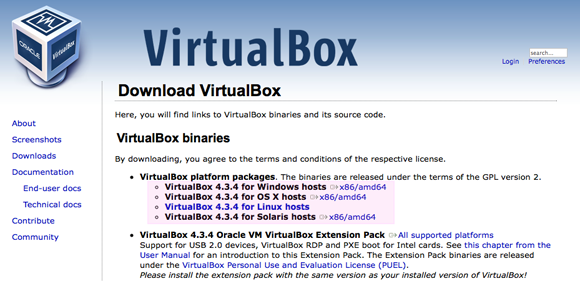
拡張パックのインストール
次に、VirtualBox拡張パックをインストールします。拡張パックをインストールすることで、USB2.0への対応などが可能になります。
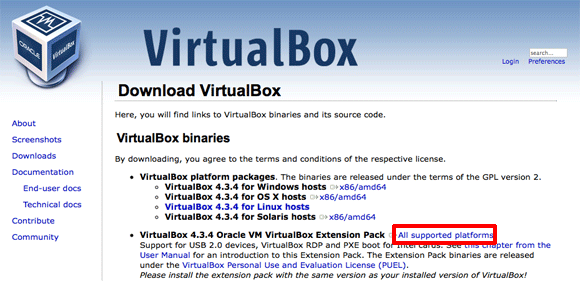
Extension Packをダウンロードする場合は、Downloadsページの"All supported platforms"をクリックします。
![]()
"Oracle_VM_VirtualBox_Extension_Pack-4.3.4-91027.vbox-extpack"というファイルがダウンロードされます。インストール済みのVirtualBoxのバージョン番号と、拡張パックのバージョン番号(4.3.4)が一致していることを確認してください。
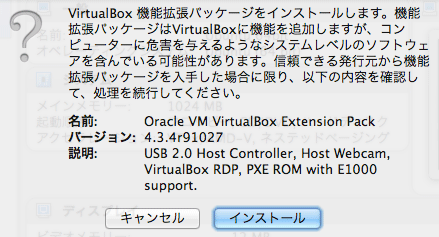
ダウンロードしたファイルをダブルクリックすると、自動的にVirtualBoxが起動し、機能拡張パッケージのインストール画面が表示されます。
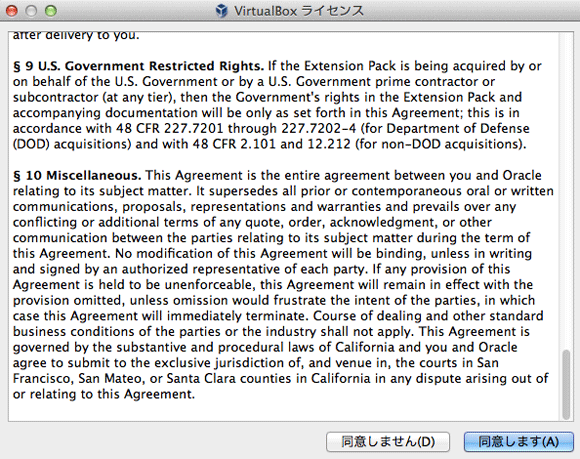
インストールを選択すると、最初にライセンスの確認が行われます。画面最下段までスクロールすると、"同意します"のボタンが有効化されます。
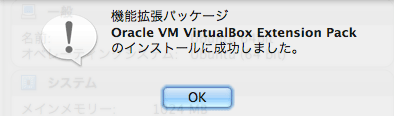
管理者のパスワードを入力すると、インストールが実行されます。
以上で、VirtualBoxのインストールは完了です。
仮想マシンの新規登録
VirtualBoxを起動すると、次のようなマネージャ画面が表示されます。
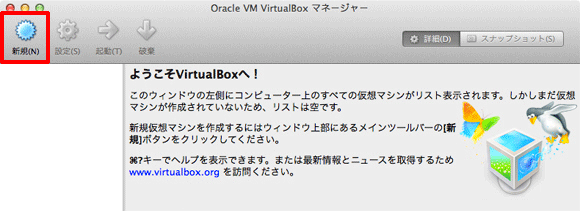
Ubuntu用に新しい仮想マシンを作成するので、ウィンドウ上段左側の"新規"アイコンをクリックします。
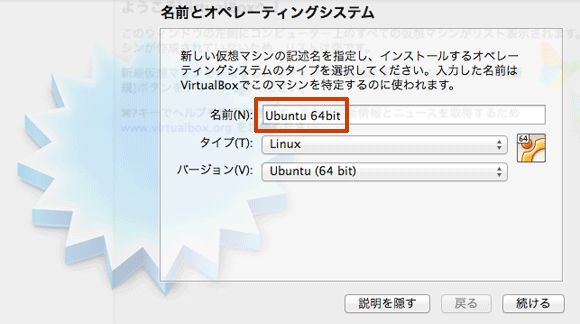
作成する仮想マシンの名前と、インストール予定のOSを指定します。今回は、Ubuntu 64ビット版の仮想マシンを作成しますので、名前に"Ubuntu 64bit"と入力しました。VirtualBoxは名前を解析し、OSのタイプを"Linux"、ディストリビューションを"Ubuntu (64bit)"と、自動的に選択します。適切に選択されなかった場合は、手動でプルダウンメニューから指定します。
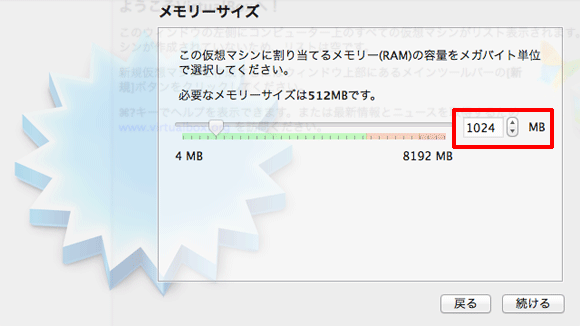
次に、仮想マシンで使用するメモリ容量を指定します。今回は、"1024MB"としました(Ubuntuは2GB以上を推奨していますが、開発ツールの運用程度であれば1GBで十分動作します)。
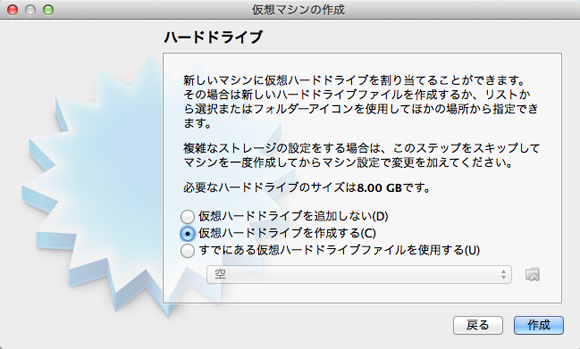
仮想マシンを起動するためには、外部記憶装置(ハードディスクドライブ、フロッピィディスク、CD-ROMなど)が必要になります。開発環境用のサーバーを運用するためには、ハードディスクドライブが必須ですから、"仮想ハードドライブを作成する"を選択します。
Live-CDやフロッピィディスクのみで運用する場合、仮想ハードドライブは必要ありません。
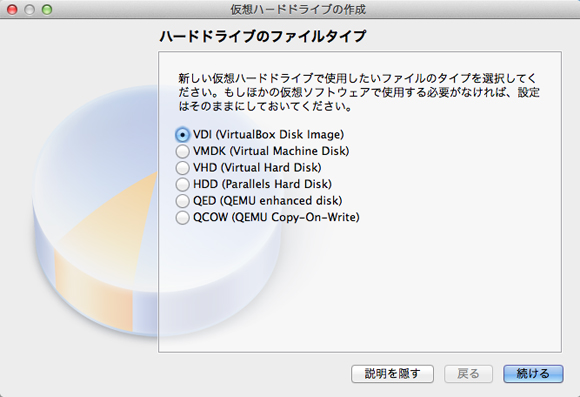
仮想環境上では、ハードディスクドライブは単体のファイルでエミュレートされます。VirtualBoxが操作可能な仮想ハードディスクドライブのファイルイメージは、全部で6種類ありますが、通常は"VDI (Virtualbox Disk Image)"形式を使用します。
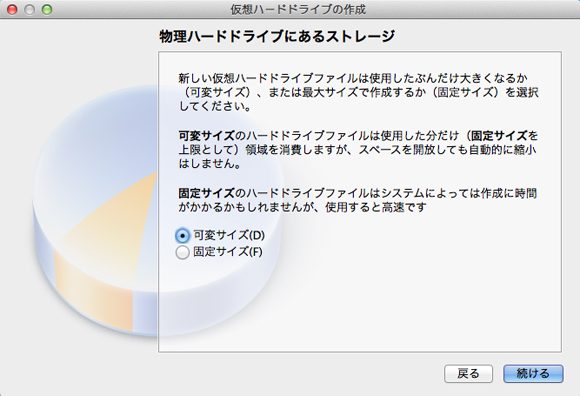
ここで、64GBの容量を持つ"固定サイズ"の仮想ハードディスクドライブを準備すると、対応するファイルイメージは64GBの大きさとなります。実際には、この一部しか利用しない訳ですが、これではホスト環境のファイル資源を無駄遣いしてしまうことになります。そこで、VirtualBoxでは仮想環境でのファイル使用量に応じて、自動的にファイルサイズを拡張する機能を提供しています(縮小機能はなし)。今回は、この"可変サイズ"機能を選択します。
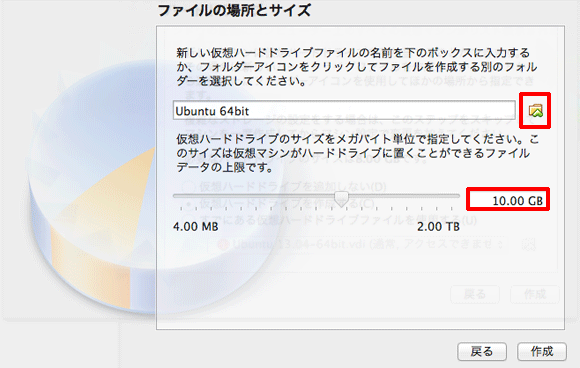
次に、仮想ハードディスクドライブの名前とサイズを指定します。名前はデフォルトで、"Ubuntu 64bit"が設定されています。ドライブのサイズには、今回10GBを設定しています(運用目的に応じて適宜変更)。
なお、仮想マシンに関連するファイル群は、ユーザのホームディレクトリの中に自動的に作成される、"VirtualBox VMs"フォルダの中に格納されます(Windows版も同様)。これ以外の場所に格納する場合は、名前入力ボックスの右端にある、フォルダアイコンをクリックします。
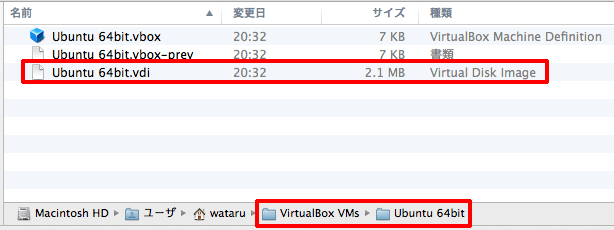
"作成"を実行すると、仮想マシンに関連するファイル群は、先ほど指定した名前のフォルダ(~/VirtualBox VMs/Ubuntu 64bit/)内に配置されます。
10GBの仮想ハードディスクドライブの実体である"Ubuntu 64bit.vdi"は、可変サイズ機能のおかげで、最初はわずか2.1MBのサイズしかありません。
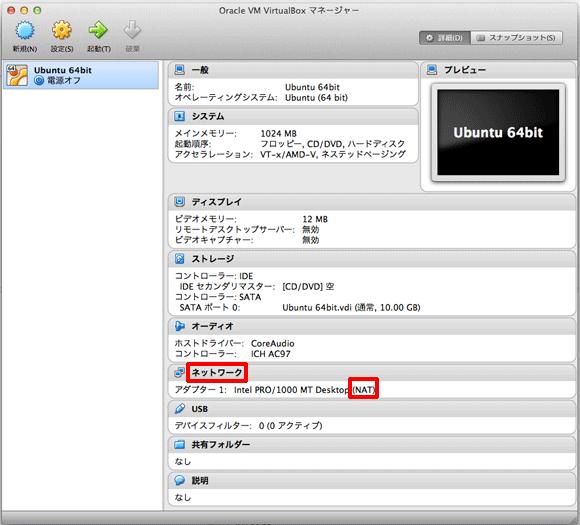
新たに登録された仮想マシン、"Ubuntu 64bit"の環境情報がマネージャー上に表示されます。
ここで、ネットワークインターフェースの項目に注目してください。仮想ネットワークアダプターには、"Intel PRO/1000 MT Desktop"というインターフェースが選択されていますが、その右に"NAT"と記載されています。
ネットワーク・インターフェースの設定
VirtualBoxがサポートするネットワークは、デフォルトで"NAT (Network Address Translation)"が設定されています。NAT機能により、ゲスト環境から外部ネットワークには自由にアクセスできるのですが、ホストとゲスト間での通信はできません。
SSH接続などで、ホストからゲスト、ゲストからホストにアクセスする必要がある場合は、"ブリッジアダプター"を選択します(ゲストのIPアドレスは、ホストと同じネットワークアドレス上に割り当てられる)。
- VirtualBoxがサポートするネットワークモードについて https://www.virtualbox.org/manual/ch06.html#networkingmodes
マネージャー画面上の"ネットワーク"をクリックすると、ネットワークの設定画面が開きます。
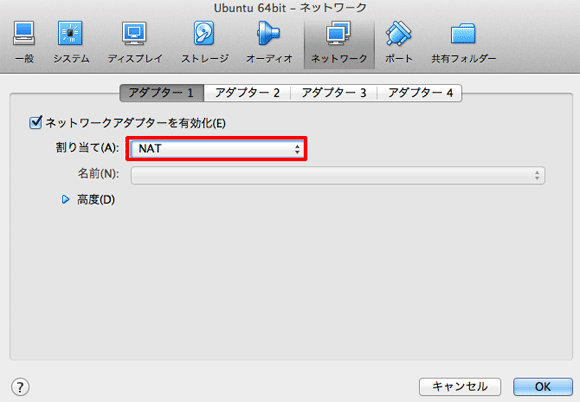
"NAT"が表示されているプルダウンメニューから、
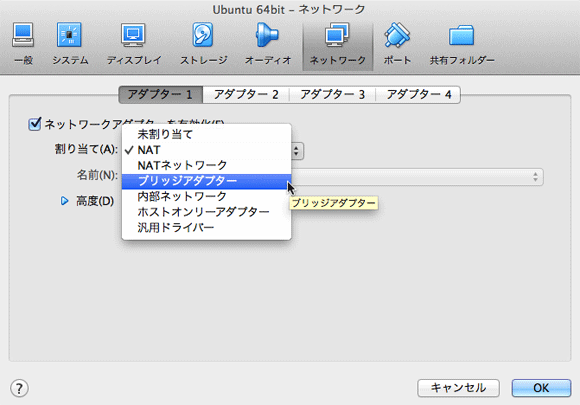
"ブリッジアダプター"を選択します。
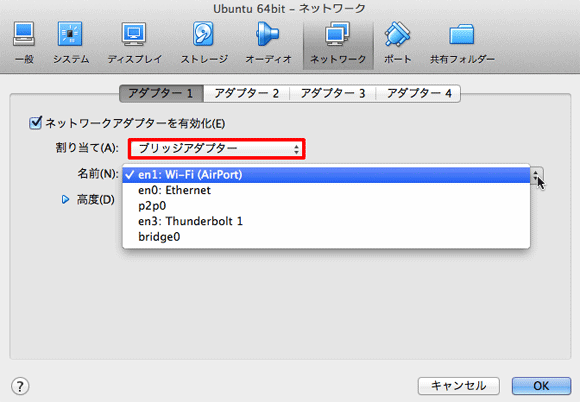
次に、仮想マシンに接続する、ホストのネットワークインターフェースを指定します。"名前"の横に、現在接続されているホストのネットワークインターフェースが表示されていますが、クリックすると利用可能なインターフェース全てが表示されます。上記例では、MacBook Proの無線LAN(en1: Wi-Fi)がデフォルトで設定されており、次に有線LAN(en0: Ethernet)が並んでいます。
ホストが常に無線LANでネットに接続されていれば、"en1"のままで良いのですが、状況に応じて無線LANを使用する場合は、その度に"en0"へ切り替える必要があります。VirtualBoxには、ホストの利用状況に応じて、ネットワークインターフェースを自動的に切り替える機能はないので、注意してください。
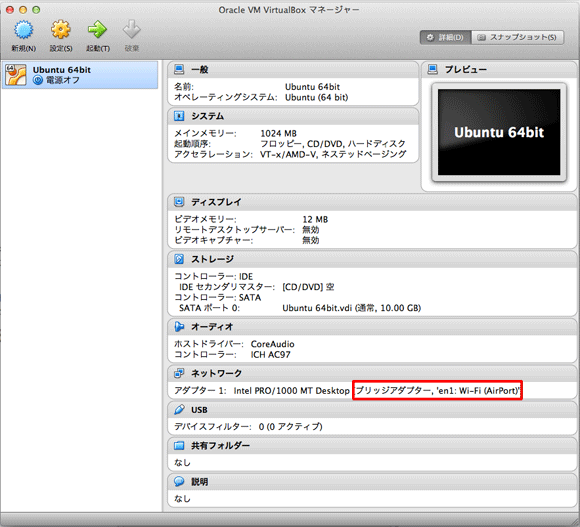
マネージャー画面上で、ネットワークが"ブリッジアダプター"に変更されていることを確認できれば、Ubuntu 64bit仮想マシンの準備は完了です。
続いて、Ubuntuのインストールに進みましょう。